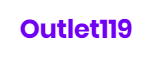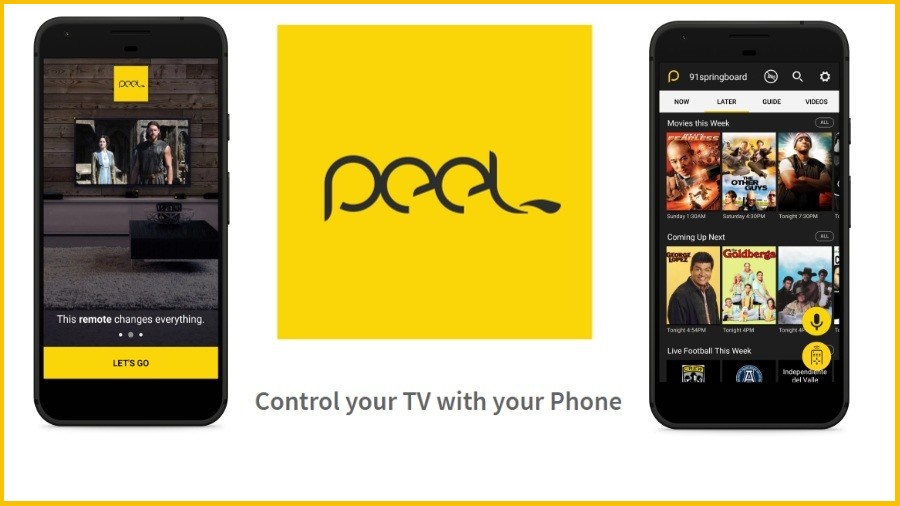
Do you often find yourself looking for your TV remote? Tired of dealing with some many remotes for all your devices? Then a remote app is what you need.
Smartphones offer us many helpful features like taking pictures, video capturing, playing games, chatting with friends, creating and sharing documents and many more things. You can find thousands of applications to install on your smartphone including games, educational, movies, TV shows, entertainment and so on. All these apps are pretty useful to us.
Must visit: How To Connect Wireless Printer To Laptop
Among all those millions of apps in the app store, there are some apps which work like a remote to your TV, projector and other such devices. Peel Remote app is one of the best such apps. This app lets you control your TV, DVD player, set-box, home theatre, etc. just form your smartphone. So, let’s get to know more about Peel remote.
What Is Peel Remote?
Peel Remote is an application that lets you control your TV, projector, set-up box, DVD player, camera, Blu-ray player, home theatre, AV receiver, soundbar, HDMI switch, and so on. If you have lost your TV or other devices’ remote or can’t find it at the moment then Peel remote will help you out in that situation. You can easily control your devices with this remote. Peel Remote uses IR(Infrared) hardware in the smartphones to connect with your devices and you can even connect it to the devices via WiFi if you have smart TV etc. Setting up and using Peel remote is pretty easy. You can quickly set up Peel smart Remote within a minute. Now that you know what is Peel Remote, let’s get to know how to connect Peel Remote app with your devices via IR as well as WiFi.
How To Use Peel Remote
I. Install Peel Remote App
For using the Peel Remote app, you need to first install it on your smartphone. Peel Remote is available for Android as well as for the iOS devices. You can install it on your Smartphone or tablet. So, go to Play Store or App Store as per your device and find Peel Remote app there. Once you find the application, simply install it on the phone. Peel remote app is available for free.
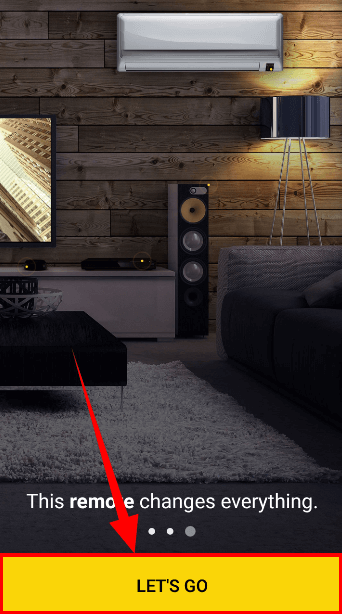
II. Add Devices
Now if your phone has IR tech in it then you can easily control smart as well as non-smart devices. But if your phone doesn’t have IR then you can only control smart devices with this app as you would only be able to connect to the devices via WiFi. So, when you open Peel Remote on your phone, if your phone doesn’t support IR, it would show you a pop-up box with a message that you need to connect both the devices to the same WiFi in order use this remote. But if your phone supports IR then it would enable you to select the device.
Connect Peel Remote to the devices with IR
So, here we would first get to know how to connect Peel Remote app to the devices with IR. If you see Let’s Gop button, it means your phone supports IR and you need to tap on that button.
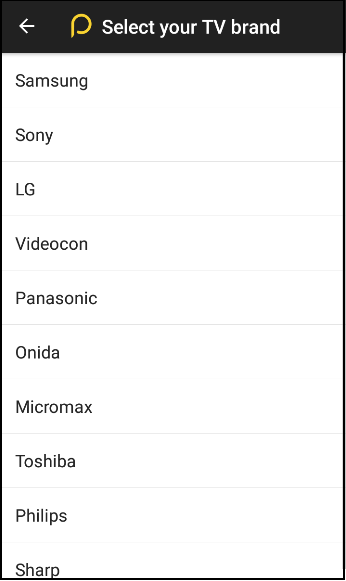
Now, you have to select a device to which you need to connect the Peel Remote app. It would ask you to select a TV brand from the given ones but if you want to connect to other devices, simply scroll down and tap on the Add Other Device option.
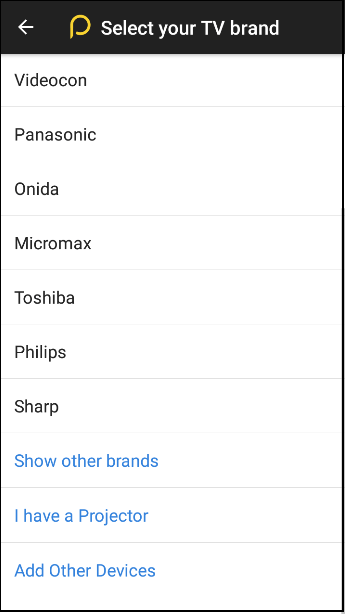
It would provide you other devices to choose from.
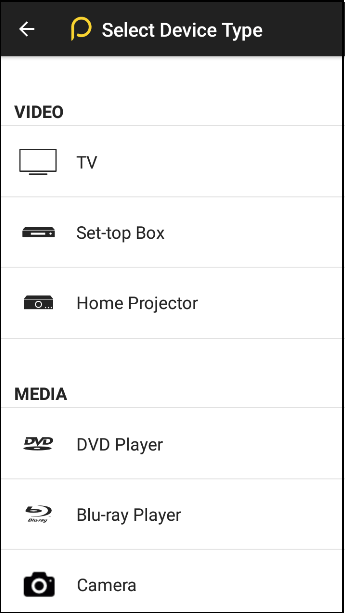
Here I selected the TV option and then chose the TV brand. Then it took me to another page where it asked me to tap on the power button in order to check if the TV is responding to the remote.
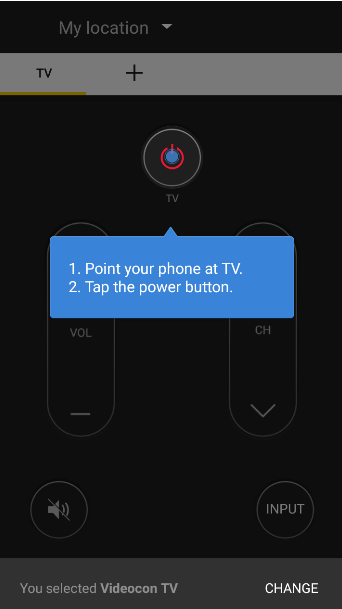
You need to do this step until your TV responds to the Peel remote app. If it works, tap on the Yes button and if it doesn’t, select No, it would again let you check the button.
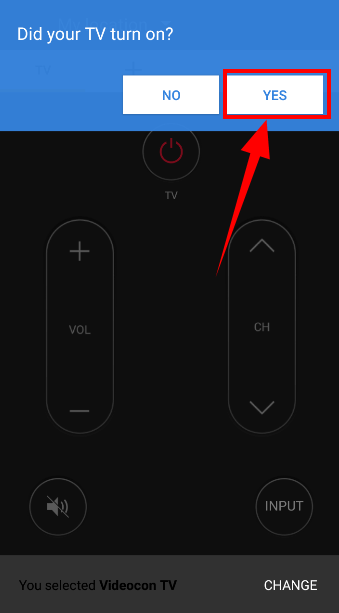
After that, you need to choose the TV service provider from the given list. Simple choose it and finish the process. This way you can connect other devices too.
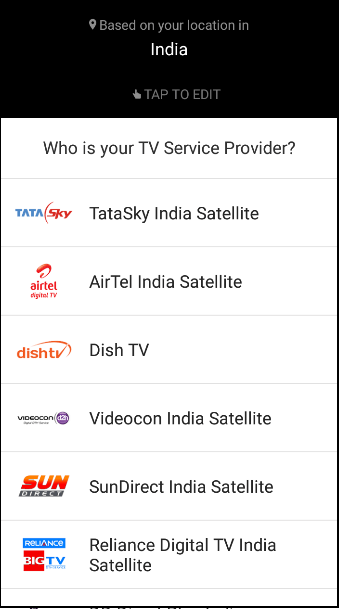
I also tried to connect my set-up box to Peel remote and it connected successfully.
Connect Peel Remote to the devices using WiFi
If your phone doesn’t have IR then you can connect to the smart devices via WiFi. 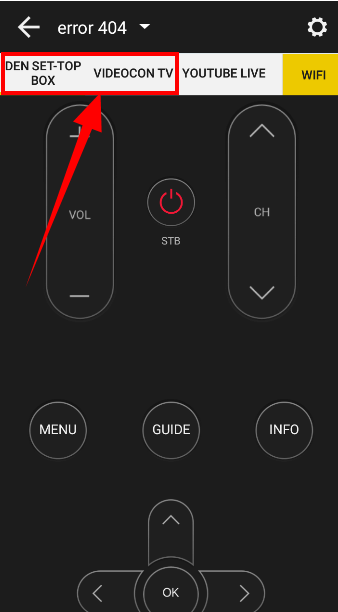 But if you do not have smart TV or other devices then this app would not be useful to you. So, make sure that both the devices (your phone and the other device to which you wanna connect the Peel Remote) are connected with the WiFi. After that, it will scan the device and then you can follow the rest of the process just like the above one and connect as many devices as you want.
But if you do not have smart TV or other devices then this app would not be useful to you. So, make sure that both the devices (your phone and the other device to which you wanna connect the Peel Remote) are connected with the WiFi. After that, it will scan the device and then you can follow the rest of the process just like the above one and connect as many devices as you want.
III. Control Devices
Once you have connected the devices you wanted to connect to the Peel Remote, you can control them with Peel Remote with ease. It helps you to avoid the remote clutter of all your devices and control the devices with a single app. When you open the app, it would show all the connected devices at the top. You can select the device you want to control and then use it. It is a wonderful app which provides you quick solution if you do not wanna deal with multiple remotes of the devices.
How To Disable Peel Remote
If you do not want to use Peel Remote anymore or it is not working great for you or you would like to disable Peel Remote due to any reason then below is a quick guide for the same.
- To disable Peel remote, first go to settings in your phone.
- Now open App manager in it. Scroll down until you find Peel Remote.
- Tap on the app and then tap on the app.
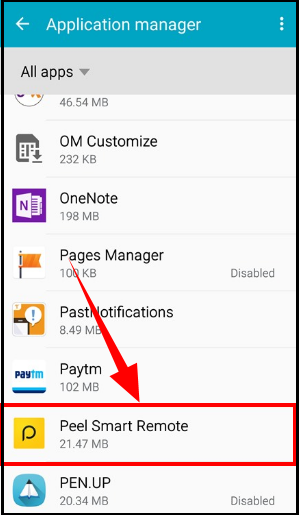
- It would provide you some options and you have to click on the Disable button.
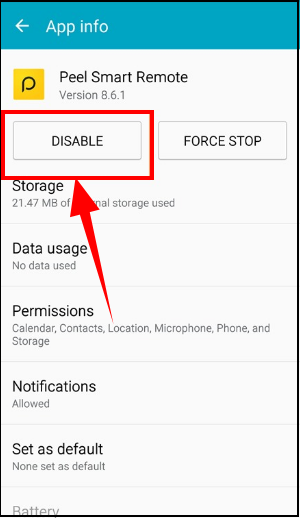
- The Peel Remote app would be disabled. If you want to enable it anytime then come to the same app and tap the Enable button.
So, this way you can use peel Remote to control your devices or disable it. I like Peel remote0 but sometimes, some of the control buttons don’t work which is kind of drawback of this app. Also, if you do not have a smart TV or any other smart-device and your smartphone doesn’t support IR then this app is useless for you.